
You can also use the “Clear All Formatting” button to remove any formatting you applied through the Paragraph section (e.g., bullets, numbered list) or Styles section in Word’s ribbon. You can quickly remove that formatting by highlighting the text and clicking the “Clear All Formatting” button. At the time, it seemed like a good idea, but when you look at the document now, you find that the red boldfaced keywords are too distracting. For example, suppose that last Friday you boldfaced some keywords and changed their colour to red using the options in the Font section of Word’s ribbon. Removing any formatting that you might have applied is a breeze. Click “OK” to save the changes and close the Paragraph dialog box.In the Paragraph dialog box, specify your preferred spacing.
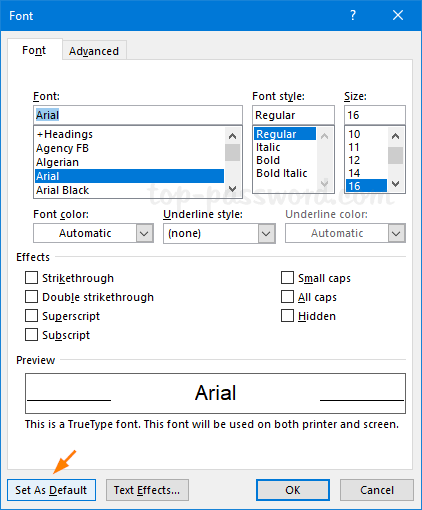
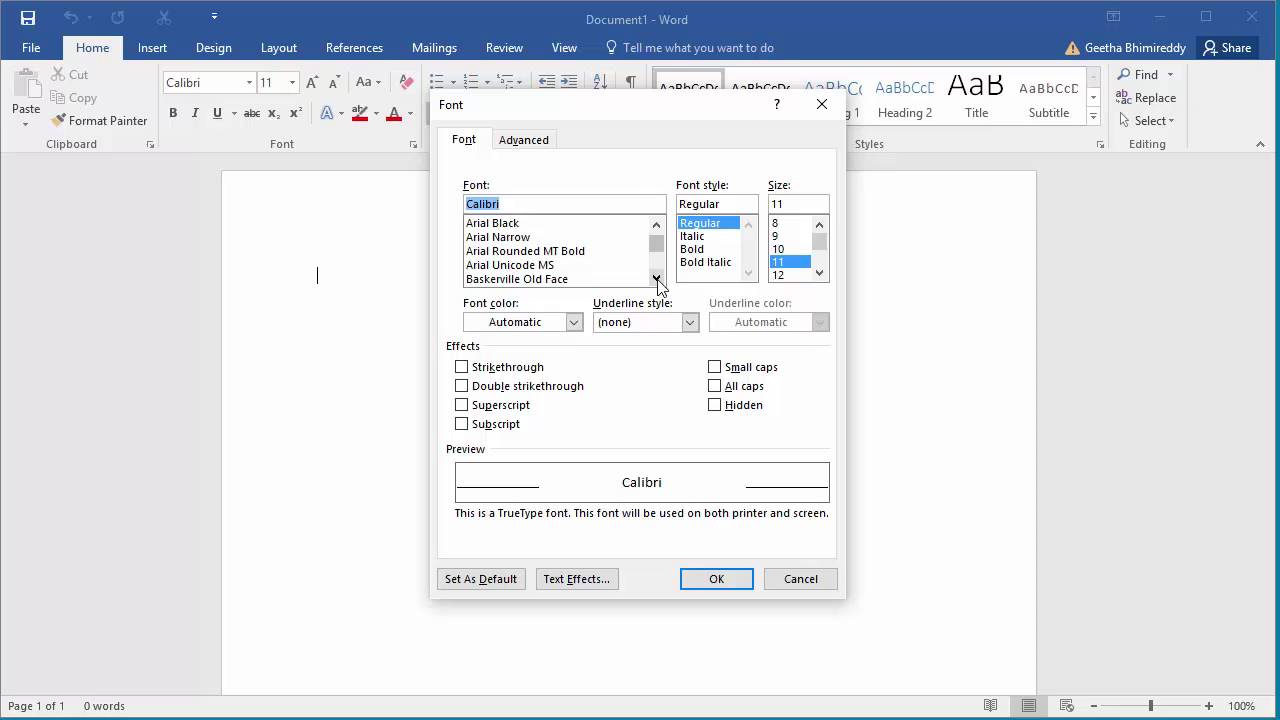
Click “OK” to save the changes and close the Font dialog box.In the dialog box that appears, select the “All documents based on the Normal template” option.In the Font dialog box, choose your preferred font and font size.To change the default settings, follow these steps:
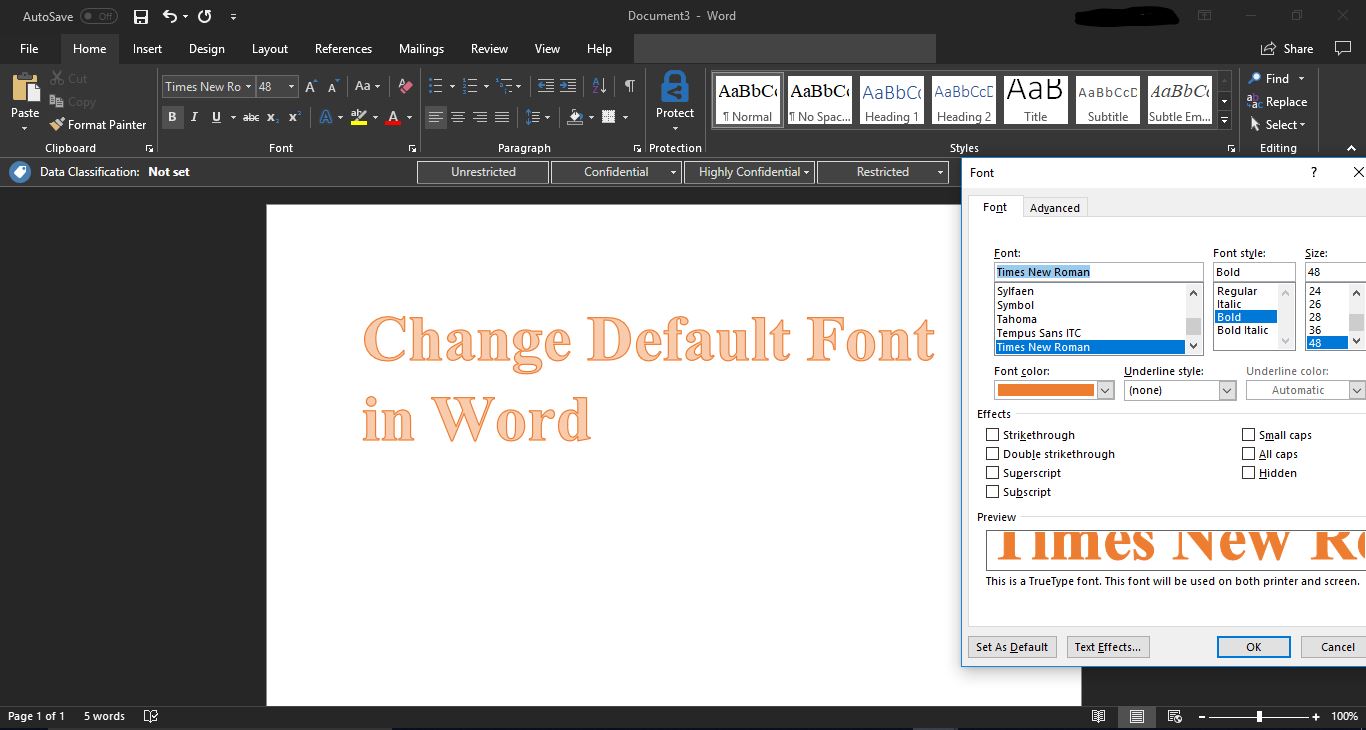
That way, every new document you create will use your preferred font and font size. If you usually use a different font and font size in your documents, you can change the defaults. In Word 2016, the default font and font size is Calibri 12. Here are five ways you can save time when formatting Word 2016 documents: By customising some formatting features and using shortcuts, they can get presentation-quality documents with minimal effort. Most Microsoft Word 2016 users know the formatting basics, but many of them are unaware of the features they can use to streamline the formatting process.


 0 kommentar(er)
0 kommentar(er)
